Spring 2012 Forecaster User Forum – Q&A
The following questions were brought up during the Spring 2012 Forecaster User Forum sponsored by the MSX Group. We have provided both the questions, answers and related links for more information on certain topics.
QUESTION: How can users determine if notes are attached to an item and where can they view the notes?
ANSWER: In the Multi-Row, Human Resources, Capital and Revenue tabs of the Forecaster data input screen, notes can be attached to any row by selecting the row and clicking the Notes icon on the toolbar. Rows with attached notes will display an exclamation point (!) in the field to the left of the row. The note text is displayed at the bottom, lower left of the screen as the row is selected. Users can also click on the Notes icon on the toolbar to view or edit Notes.
QUESTION: How do you add line-item detail to a particular account?
ANSWER: To add Line Item Details to an account, double-click on any direct-entry line in the data entry screen. Right-click and select Insert Row or click the blue plus sign on the toolbar to add rows, you will then indicate the number of lines you wish to add. Line-item IDs will automatically appear as 1, 2, 3, etc. You can modify the IDs and descriptions as you wish as long as the IDs are unique within the group. Rows containing line item details will display a plus sign (+) in the field to the left.
QUESTION: If you assigned one input screen within one department for multiple users and each of them have the access to enter data – how can they avoid overwriting each other’s work?
ANSWER: Forecaster has built in safeguards to avoid this kind of problem. When a user has the data-entry screen open for a particular center, other users are automatically prevented from accessing the same screen. As soon as the user closes the input screen, others are then permitted to access it.
QUESTION: What are the shortcuts used for data entry in Forecaster?
ANSWER: The following table illustrates some of the shortcuts used for data entry in Forecaster:
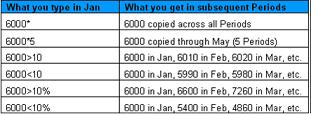
QUESTION: Can you display prior year budget or other columns for comparison in the Multi Row input screen, or just the current budget periods?
ANSWER: The column set defined to the Input Set for data entry is not limited to just the current budget periods. You can define the columns to display any periods or calculated columns you wish. However, some configurations may limit your ability to utilize spread methods, baseline comparison or impact the calculation of capital depreciation.
QUESTION: What is the maximum number of periods that can be added to Forecaster?
ANSWER: There is no maximum number of periods that can be created in Forecaster. However, adding unnecessary periods will increase the size of the database and the number of columns in certain tables.
QUESTION: What does the “S” mean when displayed in the field to the left of a row on the input screen?
ANSWER: When an S is displayed to the left of a row, it indicates that a spread method has been applied to that row to designate the spread of the total for the account across the periods. If the total for a row where a spread method has been applied is updated, the numbers for the periods will be updated to indicate the change, but the ratio for each period to the total will remain the same. Spread methods can be applied to rows by clicking the Spread Methods icon on the Forecaster toolbar.
Please refer to the following Microsoft KB article for additional details regarding creating spread methods: http://support.microsoft.com/kb/963324/pt-b
QUESTION: What are Book Codes? Where are Book Codes defined in Forecaster?
ANSWER: Book Codes are defined by selecting Setup>Segments>Book Codes from the Forecaster menu. Book Codes are used to identify periods as being part of a group such as Budget or March Forecast when accessing Forecaster data in FRx utilizing DirectLink. For non-FRx users, Book Codes are not needed.
QUESTION: What is the difference between type R (Revenue) and type I (Income)?
ANSWER: Account types are primarily used to distinguish if the account is eligible for sign-reversal. Both I and R type accounts are eligible, so it doesn’t make a difference which one is used. The result is the same.
Please refer to the following Microsoft KB article for additional details regarding account types: http://support.microsoft.com/kb/862852
QUESTION: How does sign-reversal work in Forecaster?
ANSWER: When the automatic sign reversal option is selected (Tools>Options>System Settings), Forecaster will automatically reverse the sign for all credit accounts (accounts with types L, R, I or Q) when displayed or entered. Therefore, credit balances will appear on reports and data entry screens as positive values, but will be stored as negative values. For example, if a user enters 1000 to a Revenue account in the data entry screen and saves it, it will display as a positive value, but -1000 will be stored in the database for the account.
QUESTION: How can you move Budget data from Forecaster to the GL?
ANSWER 1: You can utilize the Microsoft Forecaster Data Transfer Tool to periodically upload budget data from Forecaster to your Dynamics GL. Though created for use by Management Reporter customers, the tool does not require MR.
Please refer to the following MSX Group article for additional details:
ANSWER 2: Customers using Microsoft FRx can utilize ExpressLink (Tools>Import>ExpressLink) to pull data from Forecaster to the GL. This can only be done on workstations that have both FRx and Forecaster installed.
Please refer to the following Microsoft KB article for additional details regarding ExpressLink: http://support.microsoft.com/kb/962577
QUESTION: Our ExpressLink option is gray, can you tell me why this would be. We have not set anything up in forecaster yet.
ANSWER: There are two likely circumstances that would result in the ExpressLink option (Tools>Export>ExpressLink) being grayed out. Either ExpressLink was not installed during the installation of Forecaster (it is an option) or FRx is not installed on the local workstation. Since the Forecaster installer won’t allow you to install ExpressLink when it doesn’t detect FRx on the workstation, chances are, both are true. Make sure you install FRx (full client) on any workstation that will use ExpressLink. Then, run the Forecaster installer on the same workstation and select only the ExpressLink option – be sure to reapply the latest service pack and hotfix to ensure any updates intended for ExpressLink are applied.
Please refer to the following Microsoft KB article for additional details regarding ExpressLink: http://support.microsoft.com/kb/962664
Care was taken to provide useful, accurate information. MSX Group does not warrant the contents of this page
